You need another computer with network connection to download a network driver, then use a USB flash drive, a smartphone or any other device to copy the driver to the internet-disabled computer. Learn about the detailed information of your hardware device (PC model or the network card model) and operation system that you are using. Using AnywhereUSB to Connect USB Devices. Over an Ethernet or wireless IP network to nearly any USB device. Your current drivers and reinstall the 1.70 version.
Improvements and fixes
This update includes a fix for an incorrect device driver (“Microsoft – WPD – 2/22/2016 12:00:00 AM - 5.2.5326.4762”) that was released by a third-party on March 8, 2017 that affected a small group of users with USB connected phones or other media devices that rely on Media Transfer Protocol (MTP). If the driver is on your system, when any of these devices are connected, Windows will try to install this driver. These devices will not be connected until the driver is removed. This incorrect driver was removed from Windows Update the same day, but it may have been downloaded to your computer. After installing this update the incorrect driver will be removed.
How to get this update
This update will be downloaded and installed automatically from Windows Update. To get the stand-alone package for this update, go to the Microsoft Update Catalog website.
This might however still work if the Toshiba usb disk comes with its own driver, but only for Windows 7. Windows 2003 is even older, no USB3 support in there and installing the toshiba USB3 driver in Windows 2003 -if such a thing exists- will not work as a way of solving that. Normally you can still use the drive as a USB2 device. Benefits of the network-attached USB hubs. The network USB hub provides you with not only the possibility to have more USB ports for all your devices but also a way to connect to them from any remote location. A USB to network hub enables you to consolidate computers and equipment in your office or work area.
If you are not able to connect your phone or media device via USB and are not running one of these Windows versions, you can still remove this driver using the process described here:
When you use App Inventor with a phone or tablet, that device communicates with the App Inventor software running in your computer's browser window. This communication is managed by the AI2 Companion App running on the device. The instructions below (step 2) explain how to install the companion. The Companion can communicate with your computer over a wireless connection. This is the method strongly recommended by the App Inventor team. It does not require any additional software to be installed on your computer. (See Option 1, under Setting up App Inventor.)
There are, however, some environments where wireless connections won't work. These include some hotels, conference centers, and schools, that configure their wireless networks to prohibit two devices on the network from communicating with each other. See How Does my Android Device Connect Over Wifi? for a short explanation.Some App Inventor users have solved this problem by purchasing a wireless router and setting up their own local network. (Also, most Macs and some PC can serve as WiFi routers that can handle a small number of machines.) But where even this is impossible, you can still use App Inventor with a phone or tablet if you connect it to the computer with a USB cable.
Setting up a USB connection can be awkward, especially on Windows machines, which need special driver software to connect to Android devices. (This is not the case with Mac or Linux, which do not need special drivers.) Unfortunately, different devices may require different drivers, and, outside of a few standard models, Microsoft and Google have left it to the device manufacturers to create and supply the drivers. As a consequence, that you may have to search on the Web to find the appropriate driver for your phone. App Inventor provides a test program that checks if your USB-connected device can communicate with the computer. You should run this test and resolve any connection issues before trying to use App Inventor with USB on that device.
Here are the steps for beginning to use App Inventor with the USB cable:
Step 1: Install the App Inventor Setup Software
To connect with USB, you need to first install the App Inventor setup software on your computer. (This is not required for the wifi method.) Follow the instructions below for your operating system, then come back to this page to move on to step 2
Important: If you are updating a previous installation of the App Inventor software, see How to update the App Inventor Software.
You can check whether your computer is running the latest version of the software by visiting the Connection Test Page.Step 2: Download and install the MIT AI2 Companion App on your phone.
Open your device's QR code scanner and scan the QR code on the left below to download the Companion App from the Play Store. If you can't use the Play Store, use the QR code on the right to download the Companion App directly to your phone.
Play StoreRecommended: Automatic updates | APK FileManual updates required |
Scan this QR code (or click this link) | Scan this QR code (or click this link) |
| If you need a QR code scanner, you can get one at the Play Store (e.g., ZXing). | |
After downloading, step though the the instructions to install the Companion app on to your device.You need to install the MIT AI2 Companion only once, and then leave it on your phone or tablet for whenever you use App Inventor.
Note: If you choose not to go through the Play store and instead load the app directly (aka 'side load), you will need to enable an option in your device's settings to allow installation of apps from 'unknown sources'. To find this setting on versions of Android prior to 4.0, go to 'Settings > Applications' and then check the box next to 'Unknown Sources'. For devices running Android 4.0 or above, go to 'Settings > Security' or 'Settings > Security & Screen Lock' and then check the box next to 'Unknown Sources' and confirm your choice.
Step 3. Launch aiStarter (Windows & GNU/Linux only)
Using the emulator or the USB cable requires the use of a program named aiStarter. This program is the helper that permits the browser to communicate with the emulator or USB cable. The aiStarter program was installed when you installed the App Inventor Setup package. You do not need aiStarter if you are using only the wireless companion. On a Mac, aiStarter will start automatically when you log in to your account and it will run invisibly in the background. On Windows, there will be shortcuts to aiStarter from your Desktop, from the Start menu, from All Programs and from Startup Folder. If you want to use the emulator with App Inventor, you will need to manually launch aiStarter on your computer when you log in. You can start aiStarter this by clicking the icon on your desktop or using the entry in your start menu.The aiStarter Icon on Windows
To launch aiStarter on Windows, double click on the icon (shown above). You'll know that you've successfully launched aiStarter when you see a window like the following:
On GNU/Linux, aiStarter will be in the folder /usr/google/commands-for-Appinventor and you'll need to launch it manually. You can launch it from the command line with/usr/google/appinventor/commands-for-Appinventor/aiStarter &For Help with aiStarter, see Connection Help.Step 4: Set up your device for USB (Turn USB Debugging ON)
On your Android device, go to System Settings, Developer Options, turn them on, and be sure that 'USB Debugging' is allowed.
On most devices running Android 3.2 or older, you can find this option under Settings > Applications > Development.
On Android 4.0 and newer, it's in Settings > Developer options.
Note: On Android 4.2 and newer, Developer options is hidden by default. To make it available, go to Settings > About phone and tap Build number seven times. Return to the previous screen to find Developer options, including 'USB Debugging'.

Step 5: Connect your computer and device, and authenticate if necessary.
Connect your Android device to the computer using the USB cable - be sure that the device connects as a 'mass storage device' (not 'media device') and that it is not mounted as a drive on your computer. This may mean that you have to go to the Finder (on a Mac) or My Computer (on Windows) and disconnect any drive(s) that were mounted when you connected your Android device.
On Android 4.2.2 and newer, your device will pop up a screen with the message Allow USB Debugging? the first time you connect it to new computer. Press 'OK'. This authenticates the computer to the device, allowing the computer to communicate with it. You'll need to do this for each computer you want to connect to the device, but only once per computer.
Step 6: Test the connection.
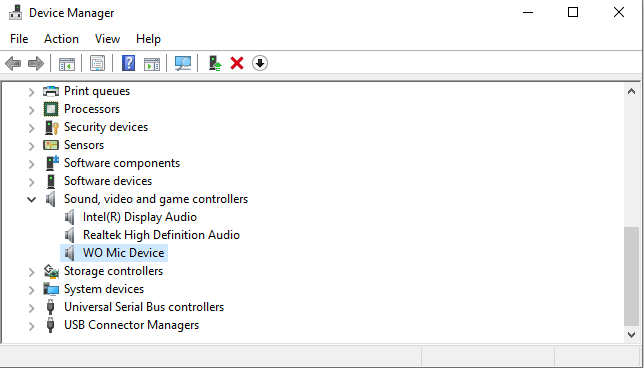 Go to this Connection Test Page (opens in a new tab in your browser) and see if you get a confirmation that your computer can detect the device. If the test fails, go to General Connection Help and look at the USB help for your computer (Windows or Mac). You won't be able to use App Inventor with the USB cable until you resolve the connection issues. Return to this page when the test suceeds.
Go to this Connection Test Page (opens in a new tab in your browser) and see if you get a confirmation that your computer can detect the device. If the test fails, go to General Connection Help and look at the USB help for your computer (Windows or Mac). You won't be able to use App Inventor with the USB cable until you resolve the connection issues. Return to this page when the test suceeds.